大家知道驱动是硬件运行的基础,只有维护好驱动才能充分发挥好硬件的性能。不过在日常使用中,由于驱动问题导致的故障并不鲜见。下面我们介绍如何解决驱动难题的一些方法。
远虑:驱动安装要科学
日常使用中,很多朋友图省事或者对硬件性能不熟悉,并没有对驱动进行正确的安装,由于考虑不周很容易导致后续使用中出现问题。
1.不怕麻烦安装官方驱动
由于Windows已经包含大部分常见硬件的驱动,因此为了省事,很多朋友就直接使用内置驱动,这样就无法充分发挥硬件的功能。比如很多笔记本的触摸板,系统已经内置触摸板的通用驱动,这样系统安装好后触摸板即可直接使用,但是功能却很单一。如果要完整使用触摸板功能,在安装驱动时就该选择笔记本自带的官方驱动,比如Synaptics触摸板,安装官方驱动后,触摸板就拥有更加丰富的功能,可以执行更多自定义设置(图13)。
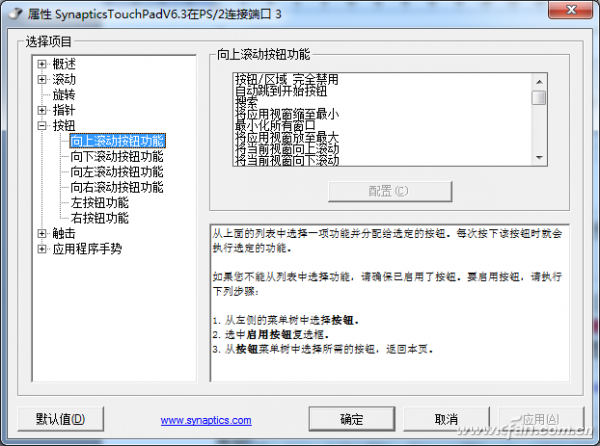
图13 触摸板使用笔记本随机驱动可以获得更多功能
小提示:
对于笔记本用户,如触摸板、Fn键、蓝牙、红外这些附加功能,经常需要笔记本自带的随机驱动才能充分发挥硬件的性能。
2.不要随意精简驱动
由于系统内置驱动文件会占用大量的空间,很多朋友都认为驱动只要安装一次即可。因此为了节省C盘空间,一些朋友经常会将“C:\Windows\System32\DriverStore\FileRepository”中的驱动备份文件删除。这样重启后经常会发现插入U盘等即插即用设备时却要求安装驱动的问题(图14)。
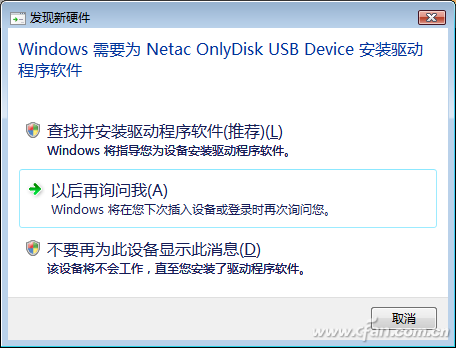
图14 随意精简驱动后即插即用设备也要安装驱动
这其中的原因就是由于用户将系统内置驱动删除,导致原来无需驱动的设备要重新安装驱动,给我们的日常使用带来不便。
近忧:驱动升级解决硬件问题
由于在安装驱动时没有考虑周全,导致在日后的使用中出现故障,影响硬件性能的发挥。对于驱动问题解决的方法自然是升级驱动,为硬件安装最合适的驱动。
1.稳定为上,使用Windows Update升级驱动
为了保证系统运行的稳定性,微软在升级服务器上预置了大量通过WHQL认证的驱动,因此如果你的硬件出现故障,优先的解决方法是使用系统内置的升级方法。右击桌面“计算机”选择“管理”,接着打开“设备管理器”,在设备列表选中有故障的硬件,右击选择“升级驱动程序”,在出现的窗口中选择“自动搜索更新的驱动程序软件”,这样会自动连接微软升级服务器,并下载最新的驱动程序进行安装(图15)。
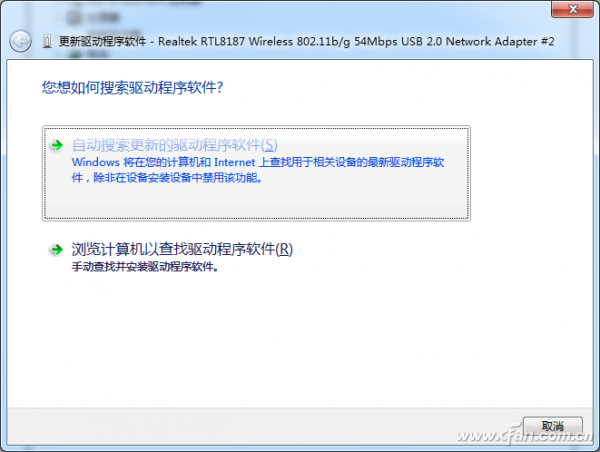
图15 使用自动搜索更新驱动
2.化繁为简一键升级驱动
当然并非所有硬件都可以通过升级方式更新驱动,如果上述方法无效,我们可以借助“驱动精灵”实现驱动的一键安装。启动驱动精灵后切换到“驱动程序”,它会自动对本机所有硬件进行扫描并找出驱动有故障的硬件,扫描完成后我们只要点击“一键安装”即可完成故障硬件的驱动升级(图16)。
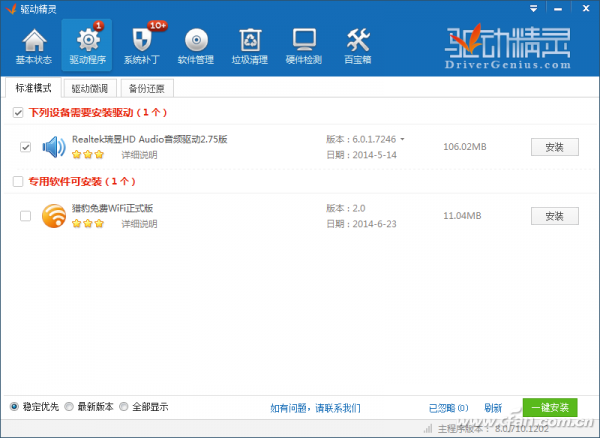
图16 使用驱动精灵一键升级驱动
小提示:
驱动的更新都要借助网络完成,因此如果你的网卡有问题就无法联网升级驱动,对于这类电脑请使用包含万能网卡驱动的驱动更新软件。
3.自己动手为疑难硬件安装驱动
一些较旧或者比较特殊的硬件的驱动需要手动进行驱动的安装,手动安装驱动的关键是要先找到正确的驱动文件。对于硬件的识别可以使用上述介绍的“驱动精灵”,首先将硬件连接到电脑,启动程序后切换到“硬件检测”,然后在此展开对应的硬件,确定其品牌和型号,有了这些信息后就可以到驱动之家等网站下载驱动了(图17)。
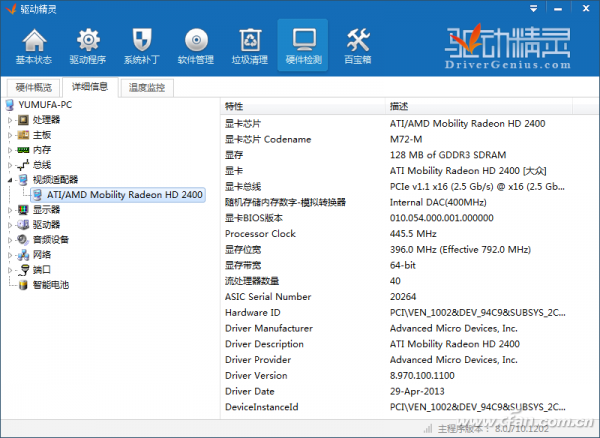
图17 使用驱动精灵识别硬件
小提示:
驱动的下载首先要确定自己系统类型(是Windows 7还是Windows 8),接着还要确定系统版本(32位还是64位),只有选择正确驱动才能让硬件真正发挥功能。
如果下载到的是包含“Setup.exe”的驱动,那么直接运行即可。如果下载到的只是单纯的驱动文件,那么就需要使用手动方法进行安装。在设备管理器选中需要安装驱动的硬件,右击选择“更新驱动程序→浏览计算机以查找驱动→定位到下载驱动目录”,剩余的操作按照提示完成即可(图18)。
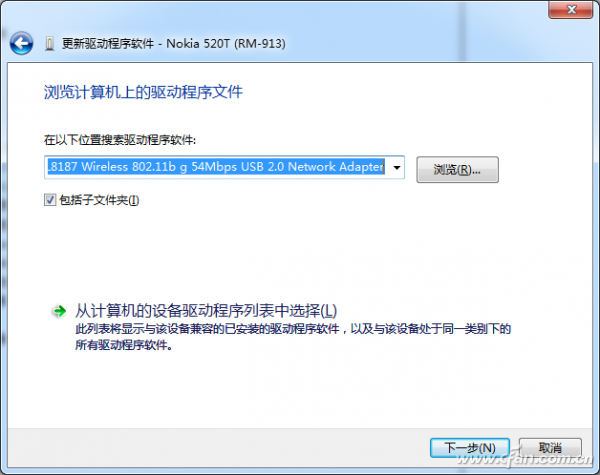
图18 自己动手选择驱动安装
小提示:
一些硬件驱动的升级比较特殊,比如AMD显卡、芯片驱动,为了确保新驱动性能完整,在驱动升级前一定要卸载旧驱动,而且为了保证卸载的完整,最好使用官方推出的专用程序。比如AMD用户可以到http://tinyurl.com/q5tre32下载“AMD Clean Uninstall Utility显卡驱动卸载工具1.4.0.0版”专用卸载程序。