经常接触PPT的朋友都知道,在制作PPT时会遇到各种各样的难题,比如找不到合适的大气封面图片,PPT版式单一,配色丑陋等。现在这些PPT常见的问题借助iSlide插件就可以轻松解决。
常见操作,一键完成
要让自己的PPT看上去更为高大上,选择一款好的主题和专业、统一的配色是必不可少的元素。iSlide内置海量的主题,启动PPT后点击“iSlide→主题库”进行选择即可。比如最近流行扁平化风格,如果需要应用这样的主题,那么在分类选择“扁平化”,权限选择“免费”,这里就有很多免费的扁平化主题包供我们使用(图1)。
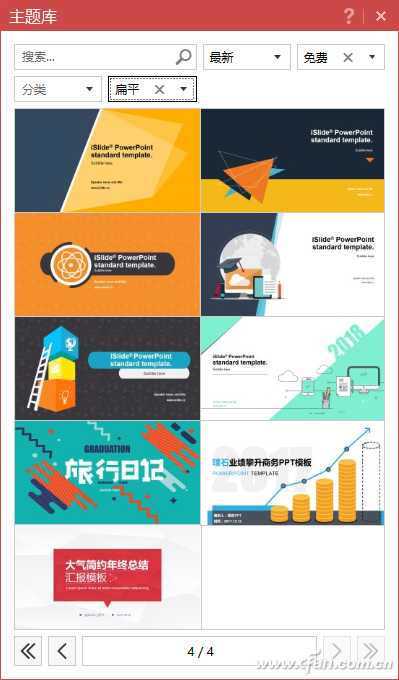
图1 选择主题
选择并下载主题后即可开始根据自己实际需要设计PPT,除此之外,iSlide还提供很多实用的一键操作。比如制作的是商务型的PPT,需要在全文使用统一蓝色配色。同上点击“色彩库”,选中需要的色彩后点击“应用到所有页面”,这样全部页面页面配色可以实现一键更改(图2)。
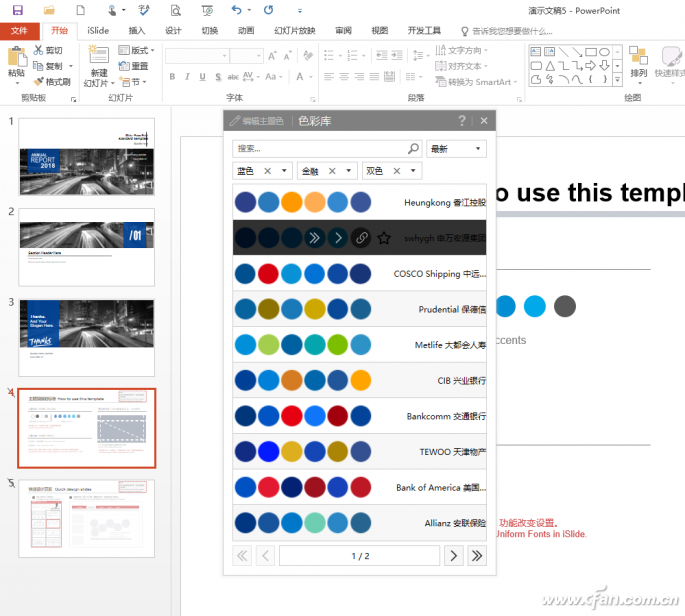
图2 更改配色
当然还有更多一键快捷操作,比如我们的PPT经常会在平板、投影仪等不同设备上进行展示,由于每种设备的尺寸、分辨率、系统版本不同,这样在展示时就容易出现排版混乱,字体缺失等问题。对于这类问题,利用iSlide的统一字体,规范段落即可快速解决。比如原来PPT使用雅黑字体,但是平板系统没有该字体,此时只要点击“一键优化→统一字体→宋体”,其他选择默认,点击“应用”即可一键同一字体(图3)。
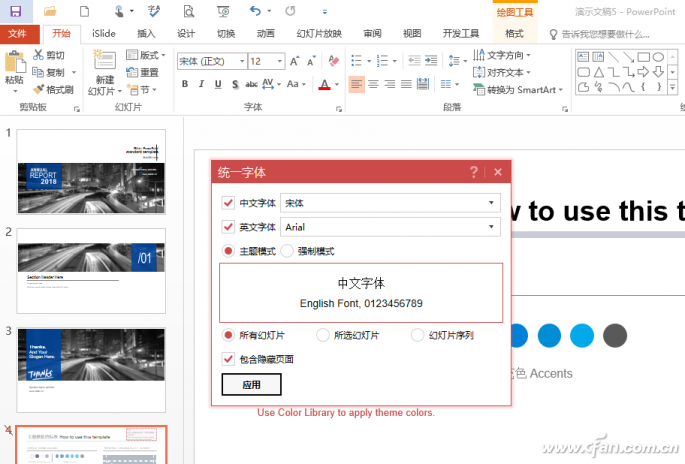
图3 统一字体
其他类似统一排版,一键对齐等操作,我们也只要点击相应的按钮即可完成操作。
图片排版,一点完成
PPT设计少不了图片,如果在幻灯片插入图片多了就需要进行排版。不过PPT常规的简单对齐显然无法满足我们的个性需求。对于图片的排版,利用iSlide的“设计排版”可以快速排出漂亮的版面。
比如我们在制作照片墙的时候经常需要在PPT中插入不少的图片,插入图片多以后手动排版就需要耗费很多精力。现在只要批量将图片插入PPT,接着按Ctrl+A全选图片,点击“iSlide→设计排版→裁剪”,将图片宽度和高度裁减为160:90,点击“裁剪”即可完成所有图片的裁剪(图4)。
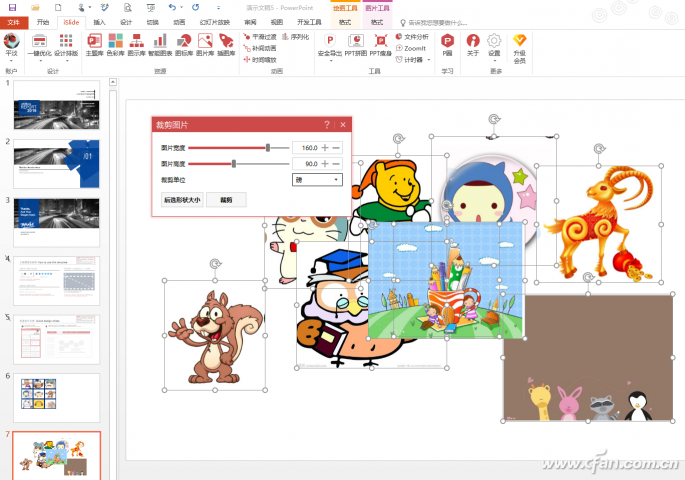
图4 批量裁减图片
继续点击“设计排版→矩形排版”,在弹出的窗口排列方向选择“横向”,横向数量选择3个,在调整适当的横向和纵向的间距,这样插入的9张图片就可以轻松完成3*3的矩形排版了(图5)。
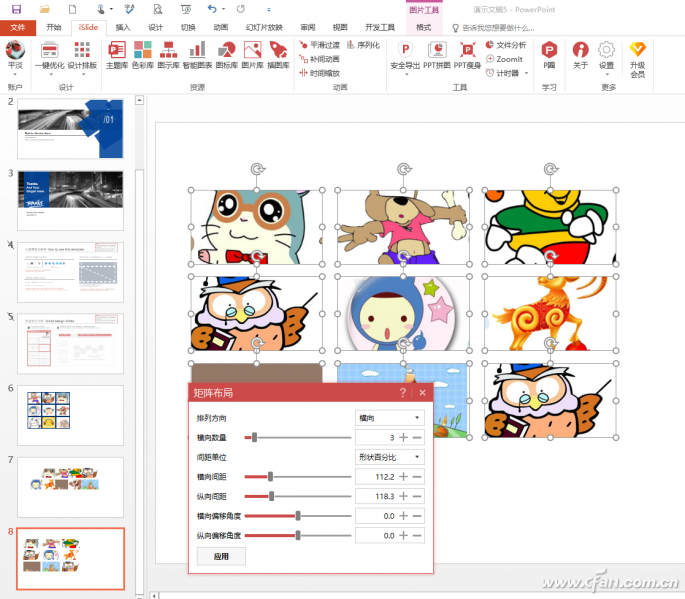
图5 矩形排版
当然我们可以根据自己需要制作出更多灵活的排版模式,比如可以将并列的两个矩形其中一个拉伸并覆盖(将其排列方式设置为置顶),这样填充图片后就可以成为另外一种排版风格(图6)。

图6 更换排版风格
智能图表,手到擒来
为了增加可视化效果,我们经常需要在PPT中插入图表,不过直接插入PPT内置的图表是不是觉得有些LOW?iSlide的的智能图表可以让你的PPT图表更漂亮!
比如我们在表达一个人物占比图表的时候,为了增加视觉直观性,此时就可以使用人物图标的方式进行表示。点击iSlide的“智能图表”,然后下载一个人物图表使用即可(图7)。

图7 使用人物图表
完成图表的下载后根据自己实际需要进行更改。比如需要使用上述图表来表示白领亚健康的比例(70%),同上先更改所需的文字说明,接着复制其中的小人图标(数量变为10个),然后选中没有完全填充的小人,将原来中间的渐变光圈删除,并将左边光圈拖到最右实现完全填充即可(图8)。
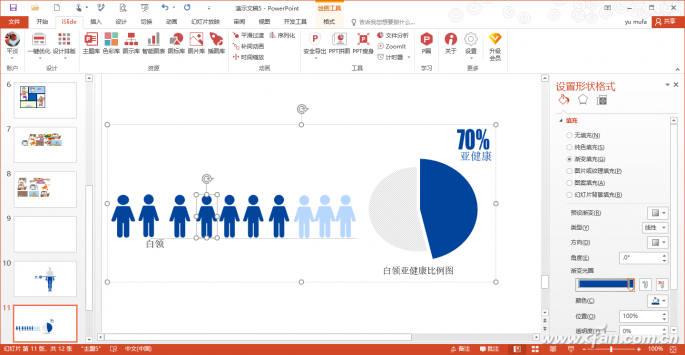
图8 编辑光圈
在iSlide下载到都是矢量图表,我们可以进行任意的编辑,通过调整光圈则可以任意实现比例的填充,比如上述例子,我们也可以仅仅保存一个小人,然后将左侧渐变光圈移动到70%地方表示这个占比即可(图9)。当然iSlide里面还有组多的智能图表,我们下载后都可以根据自己实际需要修改使用,让自己图表更漂亮!
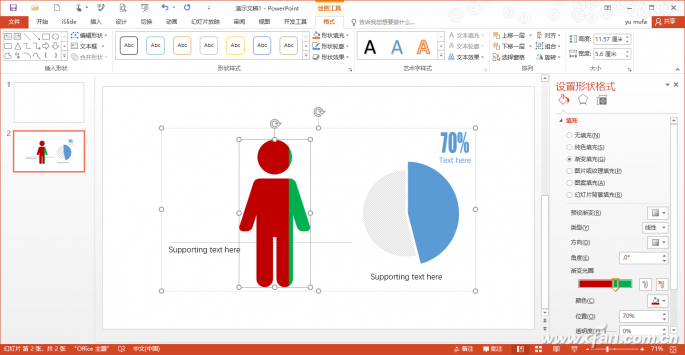
图9 通过光圈表示占比