PPT在制作幻灯片方面的地位尽人皆知,然而如果有另一种软件以其惊人的制作效果来挑战PPT,结果能胜吗?
作为稳居幻灯演示市场最大席位的PowerPoint,它的地位早就被觊觎已久。2007年,Adam Somlai-Fischer和Peter Halacsy觉得幻灯片这一方式限制了他们对idea的充分表达,于是开始着手创建一种新的方式来解决问题。他们的成果就是Prezi。现在它的拥护者们激动地声称PowerPoint已经过时,Prezi不用多久就会取而代之。情况真的是这样吗?
从使用的方式看,它有应用云技术的在线编辑、桌面软件、移动设备端在线编辑,非常丰富,也很吸引人。为了一探究竟,笔者下载了它的桌面版,下载、安装过程非常繁琐,难以尽述。在多次使用后得出如下结论,并试图用最为简洁明了的方式与大家分享。
首先要和大家分享的是这个软件的两大特点:
第一,Prezi以非直线路径方式组织、播放所有页面,每个页面都只是路径上的一个节点,而所有的路径节点都在一个大的“地图”上,路径的构成不是PowerPoint的直线,而是折线。如图1所示。
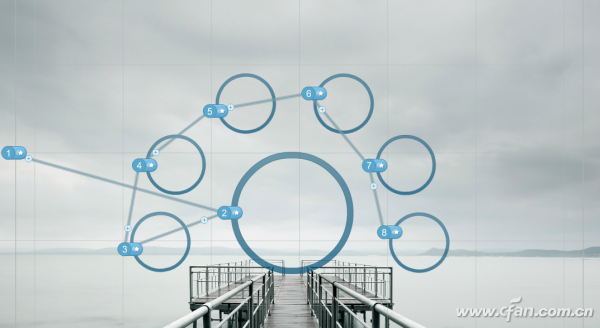
图1
第二,也是Prezi最为炫目迷人的地方,就是它播放节点(相当于PowerPoint中的页面)的方式。你可以在编辑的时候,随意缩小或放大图形、边框、文字、视频(图形、边框里可以配图和文字、视频),随意旋转这些图形、边框、文字、视频的角度,然后分别设置路径节点(各种对象都可以设置路径节点,也可以多个对象摆在一起设置一个路径节点)。最后,在播放的时候,Prezi会以很自然的方式把你随意缩小、放大、旋转过的节点,还原为满屏的、“正”的表现,而且文字及精度较高的图片基本不会因为放大、缩小的原因而变虚。也就是说原来缩小的会放大,放大的会缩小,旋转过一定角度的会回转为0角度。这个自然还原的方式非常的酷炫,正是这一方式让很多一接触Prezi的人马上就爱上它了。而且Prezi充分利用了触控技术,你可以很容易地在触控屏上随意放大、缩小、转移,现场演示的表现更加地灵动、自如。如图2,这是播放的第一页,也就是“地图”, 所以你很容易在一开始时就总览全局。在这页中全部以圆框作为路径的节点,我们可以在这页不按顺序直接点击任意一个节点,播放它。也可以点击下方的箭头指示按着路径节点的顺序一个一个地展示节点
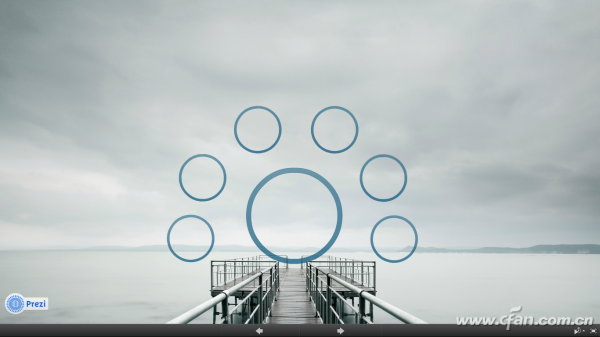
图2
接着要和大家分享的是Prezi的基本制作方法:
打开Prezi时,软件自动提供多套模板供使用,选中一套模板后,在关闭Edit Path的模式下(即非路径编辑模式,此时Edit Path按钮显示为白色,“地图”不显示路径和节点),单击Insert选项(插入),在给定的框子里插入多种元素。如果对刚才选中的模板不满意,可以单击Ttemplate功能选项(即PowerPoint熟知的模板),重新选定模板。当然,我们也可以不用模板,直接单击Insert选项插入各种元素,如需添加“框子”、“线段”、“箭头”、“荧光笔”效果,可单击Frames&Arrows选项进行添加。然后单击Edit Path按钮,进入路径编辑模式。此时用鼠标点击某个元素,该元素就会成为路径上的节点,节点按点击的顺序自动形成序号,在你按顺序播放时,就以序号为准。如图3所示。
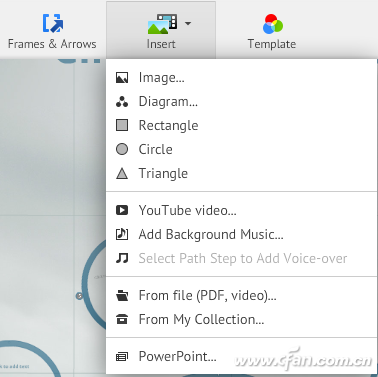
图3
在关闭Edit Path的模式下,插入的各个元素都可以进行放大、缩小、旋转的设置,看起来很简单,但是,这里是为了未来播放时的精彩所做的关键步骤。在这个步骤,你可以尽量发挥你的空间想象,合理布置各个元素的大小、位置和旋转角度,让Prezi在播放还原的时候能够发挥出炫酷的“伪3D”效果。如图4。
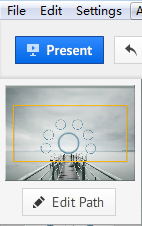
图4
常规功能选项,Undo(退后)、Redo(重做)用来确定制作步骤,Present(播放)用来播放。如图5。
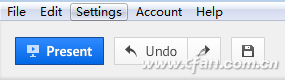
图5
试用可见,Prezi是一款功能简单,上手很快,展示很酷的软件。对比PowerPoint而言,它就是在“切换”幻灯片的环节更加地突出,而在其他的图形、图像、文字、图表、对象动画编辑方面则非常简单,甚至于没有。文字输入方面,只支持输入英语不支持输入汉语,你一定要输入汉语,那么,你要做一系列复杂设置,而且,使用字体有限。插入音频会自动转换为它识别的格式,速度还好。如果要插入视频则比较缓慢。Prezi支持F4V、FLV、MOV、WMV、MPG、MPEG、MP4、M4V、3GP。AVI也可以插入,但是播放会不太流畅,FLV格式的支持度最高。Prezi最高支持50MB大小的视频,在实际使用过程中,插入的视频一般尽量选择10MB左右,以减少上传时间和空间,因为每个账户的存储空间是有限的,仅有数百兆。
最后,我们得出结论,Prezi在“切换”效果上独出风头,而在其他方面的表现还有待提高,要想完全取代越来越无比强大的PowerPoint目前还很不现实,至少还有很长的路要走。